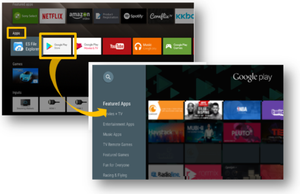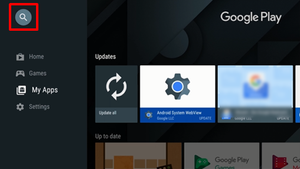Community
Share your experience!
Vorschläge aktivieren
Mit der automatischen Vorschlagsfunktion kannst Du Deine Suchergebnisse eingrenzen, da während der Eingabe mögliche Treffer angezeigt werden.
Suchergebnisse werden angezeigt für
Jetzt anmelden und Teil der Community werden!
- Community
- TV & Heimkino
- Anleitungen
- Android TV Apps
Android TV Apps
profile.country.DE.title

Dezember 2020
- RSS-Feed abonnieren
- Als neu kennzeichnen
- Als gelesen kennzeichnen
- Lesezeichen
- Abonnieren
- Druckansicht
- Anstößigen Inhalt melden
Dezember 2020
Welche Apps sind für Android TV verfügbar?
Ihr könnt im Google Play Store überprüfen, welche Apps auf Sony Android TV installiert werden können.
Auf TVs ohne Android TV können weder Apps noch der Google Play Store installiert werden.
Hinweise:
- Im Google Play Store auf Sony Android TV werden nur Apps angezeigt, die vom Fernsehgerät unterstützt werden. Apps, die nicht angezeigt werden, werden derzeit nicht unterstützt. Nicht alle Apps für andere Android-Geräte (z. B. Smartphones) können mit dem Fernsehgerät verwendet werden.
- Apps können über den Google Play Store gekauft werden, wenn ihr mit eurer Google ID angemeldet seid. Ihr könnt auch Apps, die ihr bereits installiert und bezahlt habt, kostenlos auf euren Android-Mobilgeräten installieren, wenn es eine Entsprechung auf Sony Android TV gibt.
Es gibt zwei Möglichkeiten festzustellen, welche Apps verfügbar sind:
- Überprüft das HOME-Menü eures Fernsehgeräts
Wenn ihr bereits Sony Android TV besitzt, könnt ihr die Google Play Store App im Menü Apps auswählen. Ihr könnt dann alle aufgelisteten Anwendungen durchsuchen.
* Der Startbildschirm kann je nach Modell, Region und verfügbaren Apps variieren. - Überprüfen mit einem Computer, Tablet oder Smartphone
Verwendet einen Computer, ein Tablet oder ein Smartphone und besucht die Website "Apps für Android TV", um eine Liste der neuesten Apps zu erhalten, die für Android TV-Geräte verfügbar sind.
Hinweis: Beim Besuch der Apps für Android TV Website können Sie auch die Beschreibung und Rezensionen der App sehen, bevor Sie diese herunterladen.
Wie überprüfe ich alle installierten Apps auf Sony Android TV?
- Drückt auf der Fernbedienung die Taste HOME.
- Wählt Einstellungen.
- Die nächsten Schritte hängen von den Optionen eures TV-Menüs ab:
- Apps auswählen - Alle Apps anzeigen. (Android 9)
- Wählt die Kategorie Apps - Heruntergeladene Apps oder System-Apps. (Android 8.0 oder früher)
So ladet ihr Apps herunter und installiert sie
- Drückt auf der mitgelieferten Fernbedienung die HOME-Taste.
- Wählt unter Apps den Google Play Store aus.
- Wenn ihr die App bei Fernsehern mit dem Betriebssystem Android™ 8.0 Oreo™ nicht im Bereich Apps Favorites (App-Favoriten) findet, wählt das Symbol Apps und anschließend das Symbol "Mehr Apps" oder den Google Play Store aus.
- Wählt im Bildschirm Google Play Store das Suchsymbol aus.
- Die Suche wird angezeigt, und das Mikrofonsymbol wird rot.
- Um nach dem Namen der App zu suchen, sagt mithilfe der Sprachsuchfunktion eures Fernsehers den Namen der App.
- Wenn ihr die Bildschirmtastatur verwenden möchtet, drückt die Rechtspfeil-Taste, um sie anzuzeigen.
- Wählt die App aus.
- Wählt Installieren.
So startet ihr eine installierte App
- Drückt die Taste HOME.
- Wählt unter Apps die installierte App aus.
- Wählt auf Fernsehern mit dem Betriebssystem Android 8.0 Oreo das Symbol Apps, um die Liste der installierten Apps anzuzeigen.
So deinstalliert ihr eine App
- Drückt die Taste HOME.
- Wählt unter Apps den Google Play Store aus. Wenn ihr euch noch nicht angemeldet habt, werden ihr dazu aufgefordert, euch bei eurem Google-Konto anzumelden.
- Wählt auf Fernsehern mit dem Betriebssystem Android 8.0 Apps und anschließend den Google Play Store aus.
- Wählt im linken Fensterbereich Meine Apps aus.
- Wählt die App, die deinstalliert werden soll.
- Wählt UNINSTALL (DEINSTALLIEREN).
- Wählt zur Bestätigung OK.
Hinweis: Vorinstallierte Apps können nicht deinstalliert werden.
Sie müssen ein registrierter Benutzer sein, um hier einen Kommentar hinzuzufügen. Wenn Sie sich bereits registriert haben, melden Sie sich bitte an. Wenn Sie sich noch nicht registriert haben, führen Sie bitte eine Registrierung durch und melden Sie sich an.